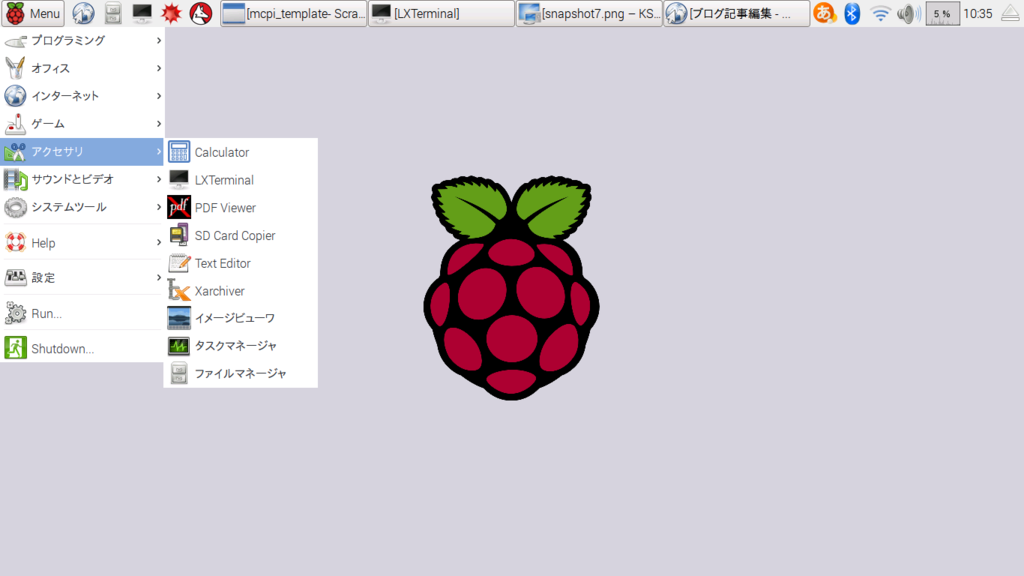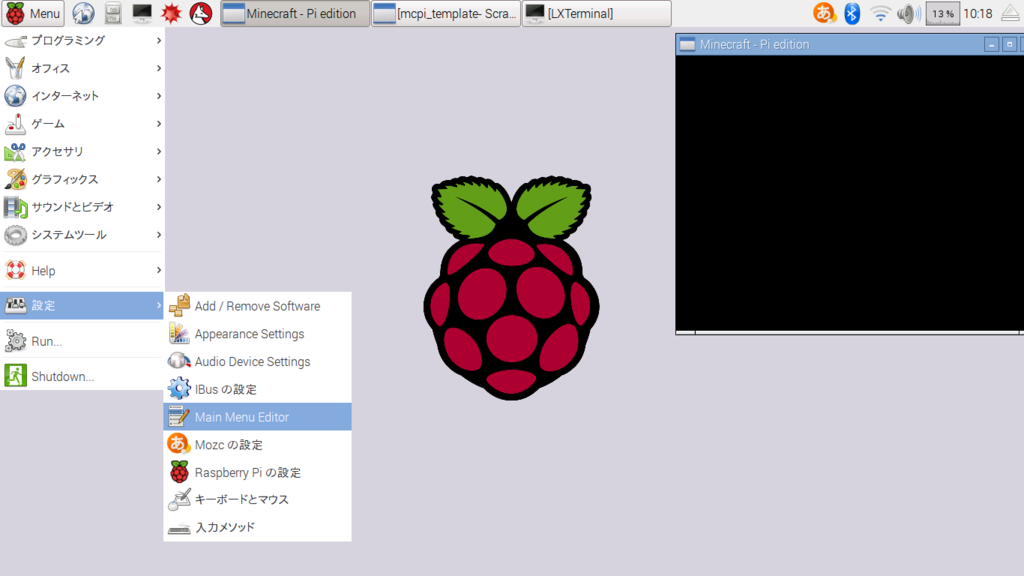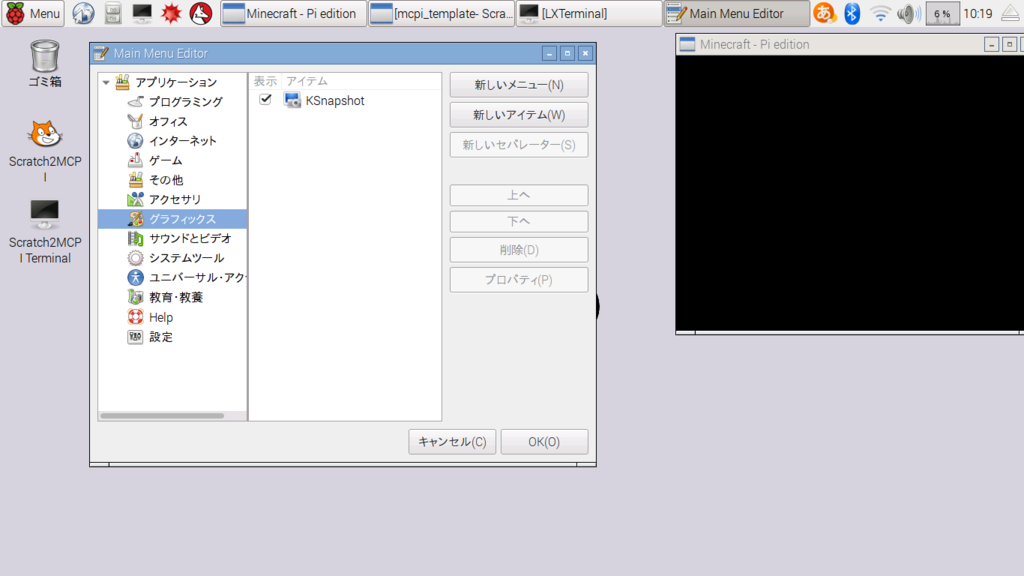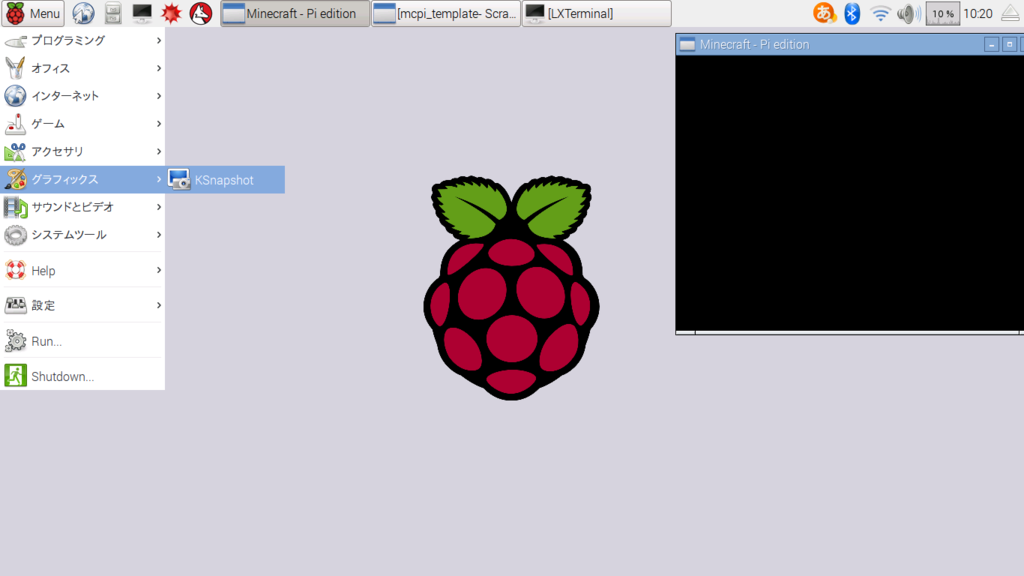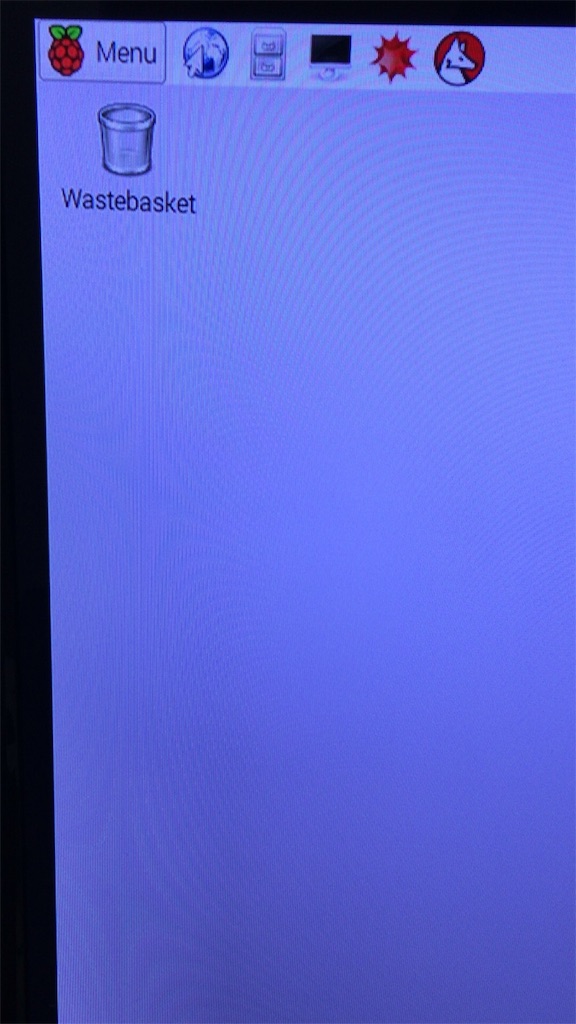ラズパイのリモート
マイクラのスクリーンショットがKSnapshotで撮れないので、ウインドウズからリモートしてみます。
まずはインストール
sudo apt-get install xrdp
そしてサービスを起動
sudo service xrdp restart
windows10のwindowsアクセサリからリモートデスクトップ接続を選ぶと起動します。
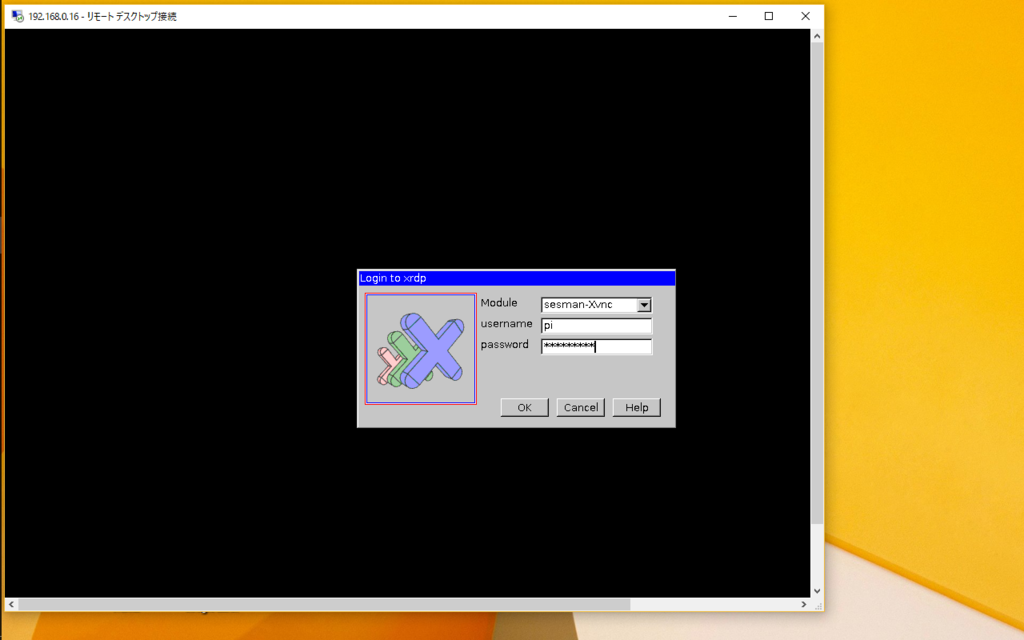
ID:pi
PASSWORD:raspberry
でいけます。
コンピュータは、ラズパイでifconfigで確認できます。
Windowsのアクティブウインドウのスクリーンショットはalt+print screenです。
自動で保存する場合は,Windowsキー+print screenです。
しかし、マイクラの画面は表示されませんでした。
真っ黒。
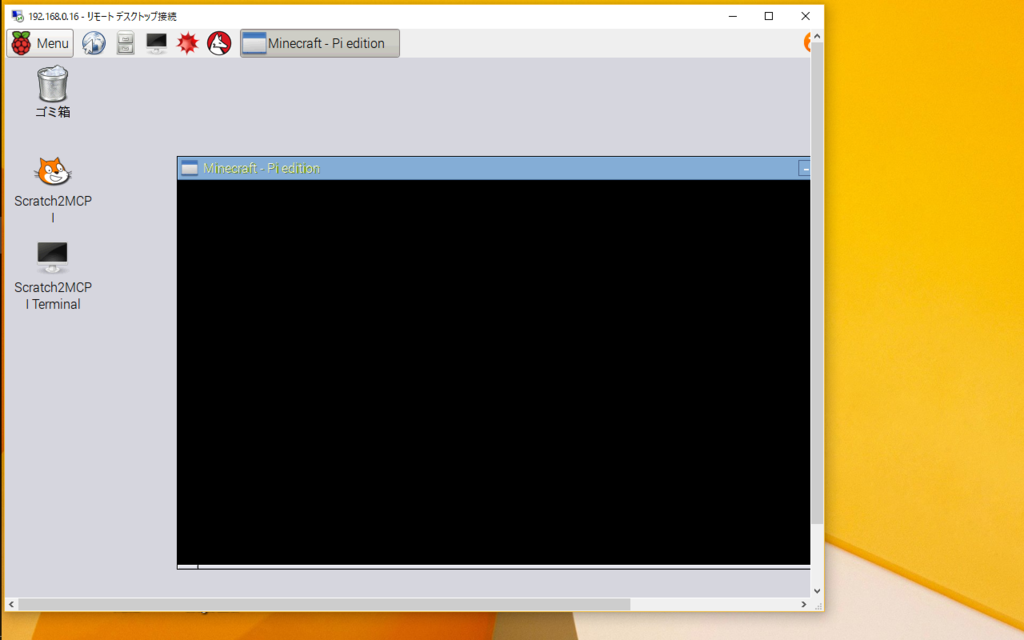
スクラッチでマイクラ(1)
Scratch2MCPIが必要です。
ターミナルを起動して
curl http://scratch2mcpi.github.io/install.sh | sh
と入力すると、Scratch2MCPIがインストールされます。
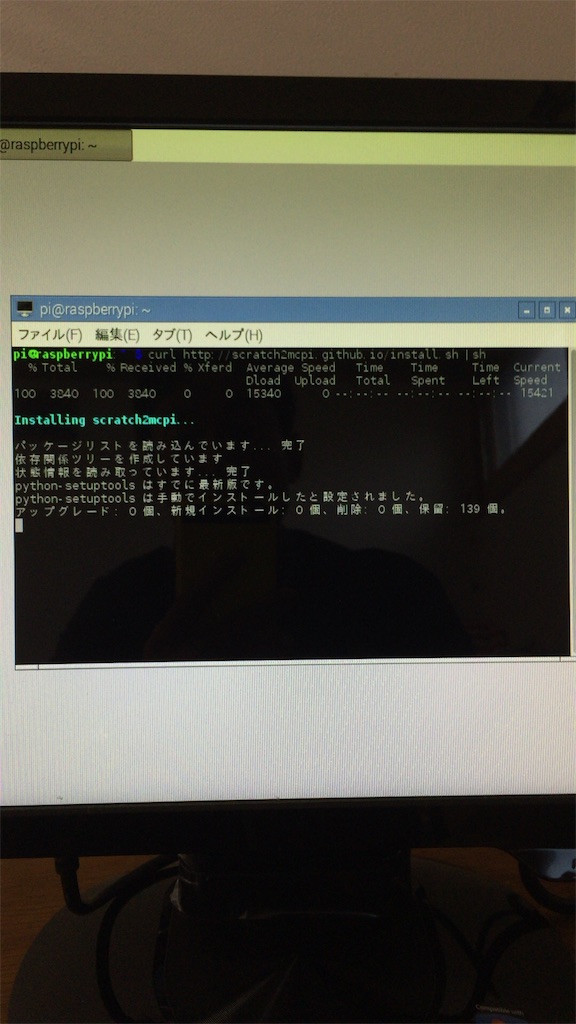
マイクラPiを起動します。
ワールドを作成しましょう。

そして、デスクトップに作成された
Scratch2MCPIをダブルクリックして起動します。

マイクラを立ち上げて、ワールドを作成してから、
Scratch2MCPIを立ち上げないと、連携されません。
ラズビアン日本語化(2)
続いてMENUから、Raspberry Pi Configurationを選びます。
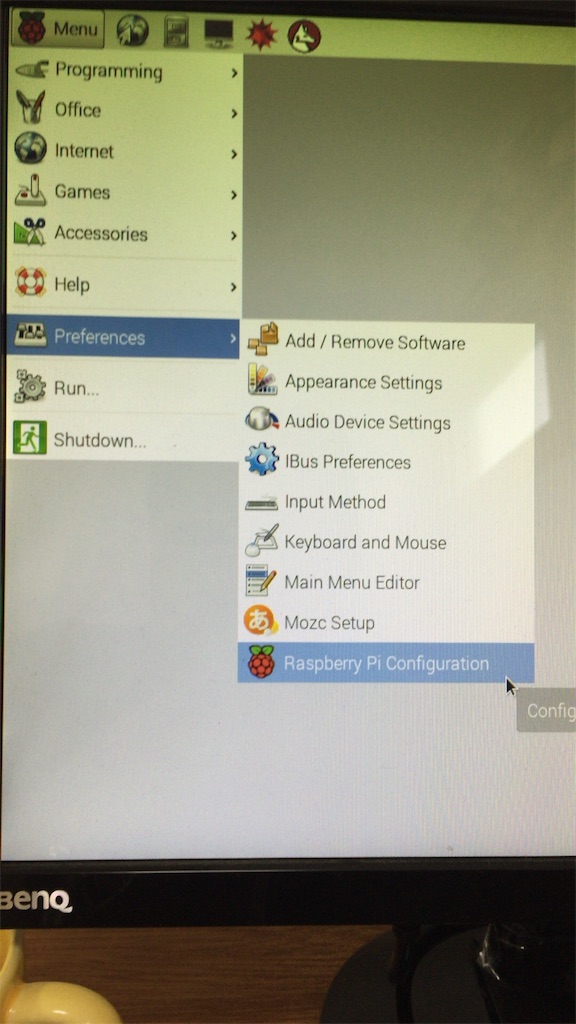
そしてLocalisationのタブを選んで、
Locale
Timezone
Keyboard
Wifi Country
を日本語にします。
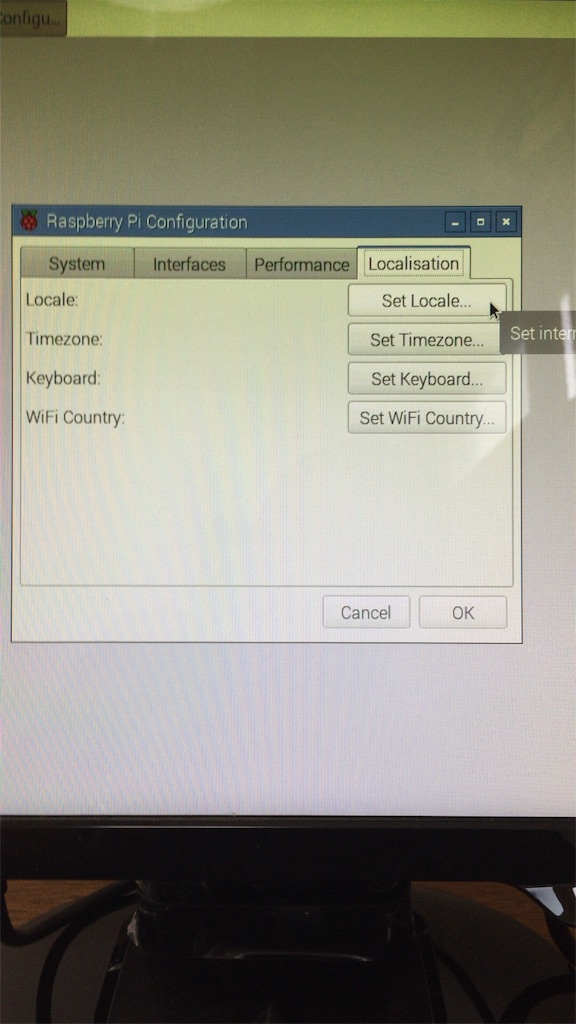
最後に再起動すると
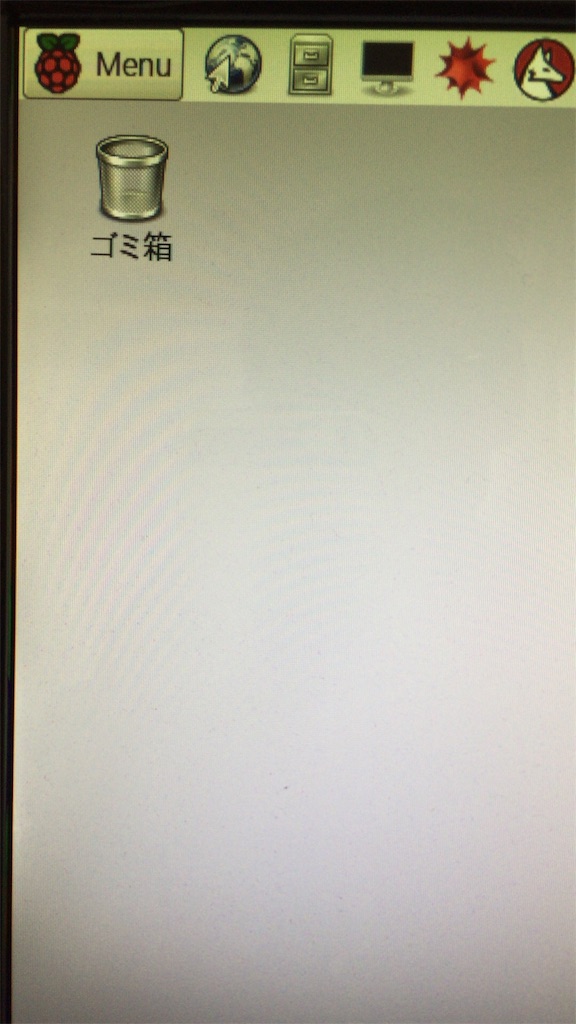
ゴミ箱がTrashからゴミ箱に変わっています!
ラズビアン日本語化(1)
起動はしましたが英語なので、日本語にしたいと思います。
日本語フォントをインストールします。
ターミナルを起動します。
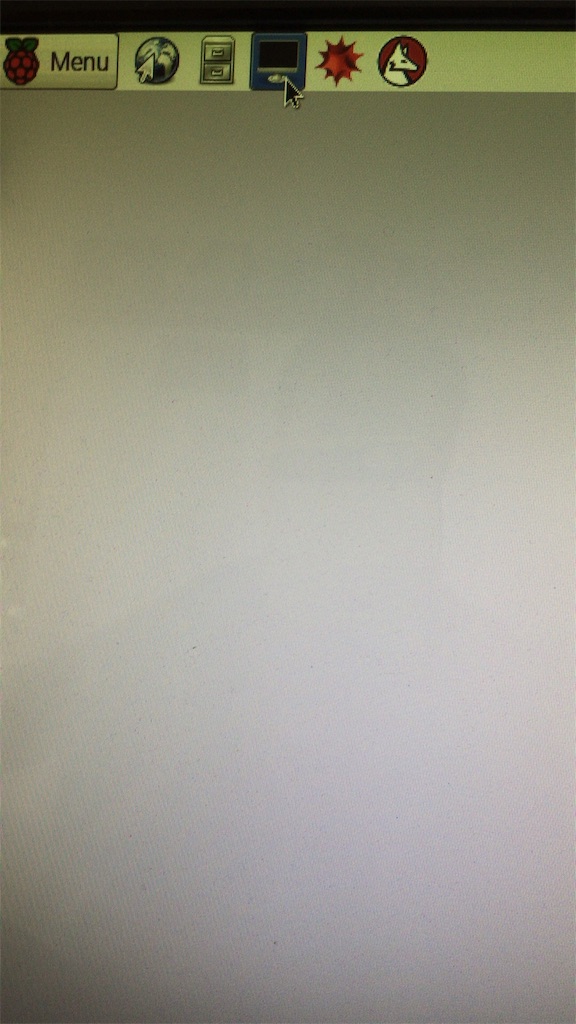
pi@raspberrypi:~ $ と表示しているので、その後ろに
sudo apt-get update
と入力します。
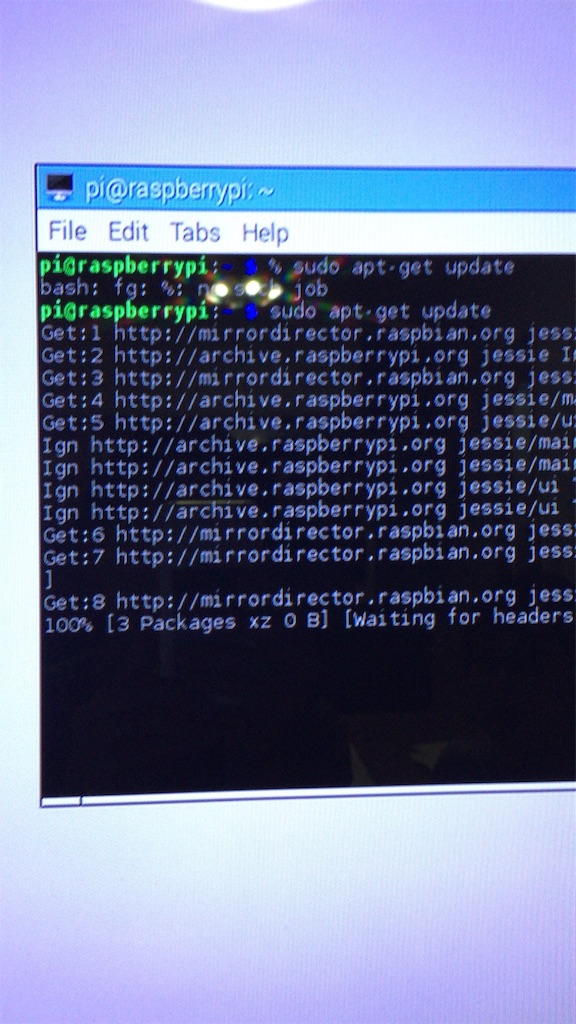
その後
sudo apt-get install fonts-takao ibus-mozc
と入力します。
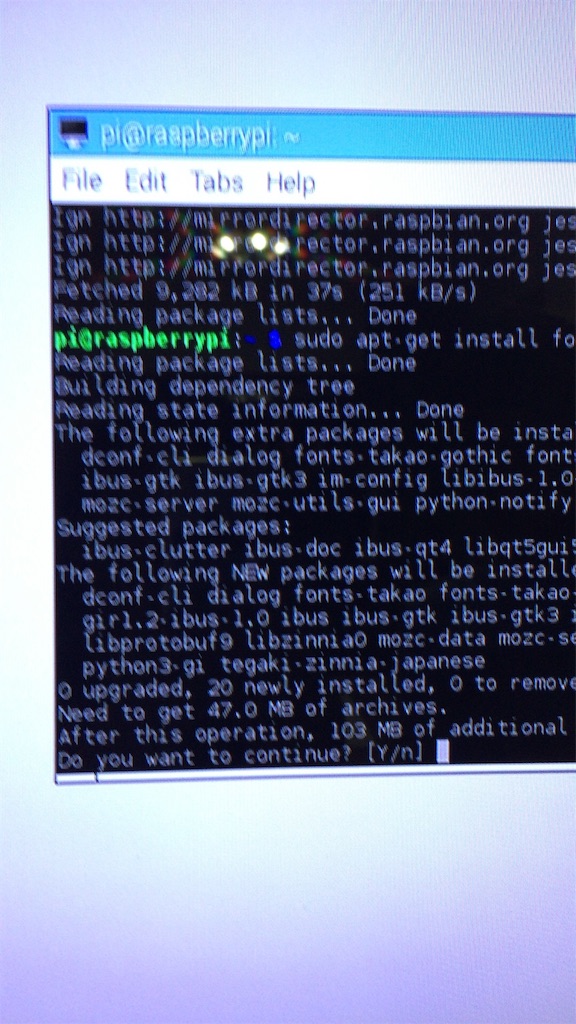
どちらも結構時間がかかります。
ラズベリ無線LAN接続
ラズビアンが起動したので、まずインターネットに接続したいと思います。
画面右上のパソコン2台マークのアイコンを押すと接続先の一覧出てきます。

後はパスワードなど入力して接続してください。
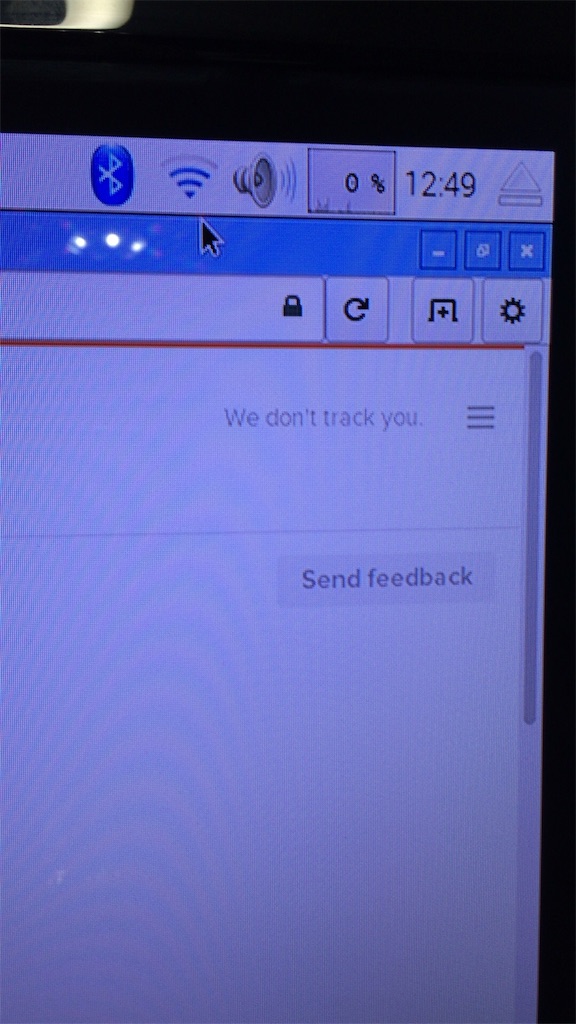
接続されると無線LANマークに変わります。